You should Keep update your website with latest version to enhance security. Because maintaining a regular flow of content on your blog site isn’t enough to keep it going. Assuming that you’re using WordPress software for your blog, it’s vital that your blog is running on the latest WordPress version.
However, If you want to update your website so there are some important steps given which will help you to easily update your WordPress account. Your website should be up to date by latest version. An updated WordPress account ensures that your blog site has the latest security measures plugged in and is far from the risk of being hacked. To update your site just follow these instructions which are displayed.
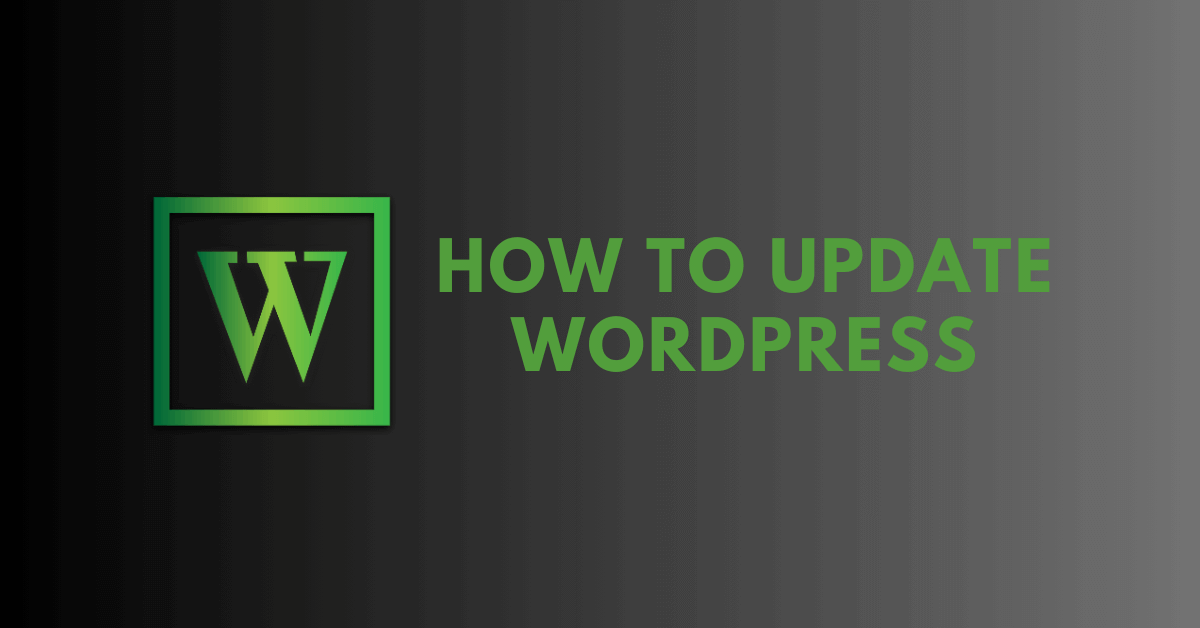
Steps to Update WordPress:
- Check the requirements of the updated version of WordPress (especially PHP and MySQL) and ensure that your host has the required versions of software.
- Backup your data so that you do not lose any of your published/unpublished posts and pages.
- Check that your themes and plugins are compatible with the updated version. If they are not compatible, you have two choices: wait until each of them gets updated, or start work with fresh themes and new plugins because they have a direct impact on the efficiency of your website.
- Disable all plugins.
Method 1 of 2: Manually Updating Your WordPress Account
Here’s how you can manually update your WordPress account:
- Download the updated version of WordPress. Save it on your computer or hard drive.
- Unzip the WordPress folder. Save all the files on your hard drive (remember the folder name/demarcate it from the others).
- Open your FTP program. Log in to your blog site with the email id it is associated with it.
- Navigate to the WordPress files unzipped earlier from your blog site’s installation setting.
- Upload all the files to corresponding folders on your blog site.
- Navigate back to your browser and again log in to your WordPress blog site.
- If the new update requires you to update your database as well, WordPress will display a link to do so. Simply click on it and the follow directions.
- Make sure everything installed on your blog site and that they’re working properly. This will help you avoid technical breakdowns when the site goes live.
Method 2 of 2: Automatically Updating Your WordPress Account
If you do not wish to update your WordPress account manually, you can go for the automatic update option:
- Log into your blog site with the credentials you have signed up with (email id).
- Look on your dashboard for a message right at the top that you need to ‘Update WordPress’ (if you are still on a previous version). If your account does not show the message, click on the settings → updates. This will display the current version and any available update.
- If an update is required, click to install the update and enter your connection information to proceed.
- If you have a customized theme running on your blog site, backup all files before the update and reload them once you’re with the update.
- Wait for the update to go through. Once WordPress informs you that the update is complete, move on to checking if everything is in place and working as it was before.
- Enable all the plugins you disabled before the update.
Please check out these steps to update your site. Stay with us for more effective tutorial. Thanks.
